Отключение UAC (ранее известен как UAP)
UAC, иначе известный как UAP (User Account Control/User Account Protection) – одна из тех функций, которая отвлекает от работы. Данная функция создана с ориентацией на среднего пользователя, которому и нужен такой тип защиты от всяких неприятностей. Если вы читаете данный гид, то, скорее всего, вы знаете, как управлять своей ОС. Вот как можно отключить UAP:
1. Нажимаем Windows Key + R (winkey + R);
2. В диалоге Run пишем "msconfig" без кавычек;
3. Идем на закладку Tools, прокручиваем список до конца и выбираем "Disable UAP";
4. Появляется консоль, которая сообщает "Command completed successfully" – команда выполнена успешно;
5. Перезагружаем компьютер и наслаждаемся свободой.
Отключение некоторых визуальных эффектов
Идем по следующему пути: Control panel/ System/ Advanced system settings/ Advanced tab/ Performance-Settings/ Visual effects (Default Tab)
Убираем галочку со следующих пунктов:
- Animate controls and elements inside windows
- Fade or slide menus into view
- Fade or slide tooltips into view
- Fade out items after clicking
- Show shadows under menus
- Show shadow under mouse pointer
- Show translucent selection rectangle
- Slide open combo boxes
- Slide taskbar buttons
Опционально (снижает визуальную привлекательность Vista):
- Enable transparent glass
- Enable Desktop composition
- Use a background image for each folder type
Сохраняем изменения.
Изменение объема виртуальной памяти
Управление памятью в Windows Vista очень похоже на таковое в Windows XP. Единственные исключения – технология Superfetch и использование индексации. С другой стороны, управление памятью отлично от используемого в предыдущих версиях ОС: Windows 95/98/SE/ME. Неважно, сколько у вас физической памяти, но настройки виртуальной памяти - Windows Vista Virtual Memory (иначе Swapfile или Pagefile) - будут иметь огромное влияние на общую производительность системы. Если вы хотите понять, что есть «виртуальная память» и почему большинство из существующих мифов о виртуальной памяти и очистке оперативной памяти – неправда, мы рекомендуем вам ознакомится с этой статьей и этой.
Перед установкой размера файла подкачки, сначала необходимо очистить имеющийся. Чтобы выполнить это действие, необходимо выбрать опцию No Paging File/Без файла подкачки и щелкнуть на кнопке Set/Установить, после чего перезагрузить компьютер. Данная операция одновременно выполняет два действия: во-первых, удаляет файл подкачки, избавляет от потенциальных повреждений файла подкачки, которые могут быть вызваны неправильным завершением работы (помните об этом – это поможет избавиться от многих проблем в будущем); во-вторых, размещает вновь созданный файл подкачки в одном нефрагментированном блоке на жестком диске, что опять же увеличивает производительность подсистемы памяти.
После того, как файл подкачки очищен, можно приступать к созданию нового. На каком диске или разделе должен располагаться файл подкачки можно выбрать, исходя из следующих правил:
1. Один жесткий диск и один раздел: Файл подкачки располагается на основном разделе жесткого диска (других вариантов нет);
2. Один жесткий диск и несколько разделов: Файл подкачки должен располагаться на первом из разделов, потому как он самый быстрый. Размещение на другом разделе нивелирует преимущества создания нескольких разделов, потому как головка чтения жесткого диска не может находится в двух местах одновременно.
3. Два и более жестких дисков: Файл подкачки должен размещаться на физическом диске, на который не установлена Windows и иные приложения. Это снизит количество перемещений головки чтения основного диска и ускорит время доступа к файлу подкачки на другом.
Данная информация основана на наших собственных тестах:
Идем в Control panel/System/Advanced system settings/Advanced/Performance-Settings/Advanced/Virtual Memory-Change...
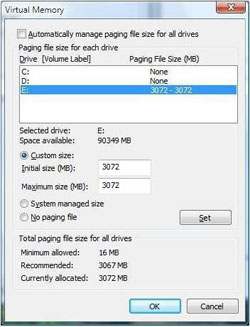
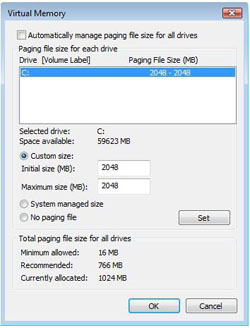
Сохраняем изменения нажатием кнопочки Apply и перезагружаем компьютер.
 Отключение восстановления системы
Отключение восстановления системы
В Windows Vista служба восстановления системы - System Restore - является одной из основных причин низкой производительности. Даже несмотря на то, что новая версия изменилась в лучшую сторону по сравнению с используемыми в предыдущих версиях Windows, вместо восстановления системы мы рекомендуем делать резервное копирование данных. Чтобы отключить функцию System Restore, необходимо выполнить следующие действия:
1. Открываем меню Start;
2. Щелкаем правой кнопкой мыши на значке Computer/Мой компьютер и выбираем Properties/Свойства;
3. С левой стороны панели выбираем ссылку Advanced Settings/Дополнительные настройки;
4. Если UAC просит подтверждения, щелкаем Allow/Разрешить;
5. Переходим на закладку System Protection/Восстановление системы;
6. Убираем галочки рядом с логическими дисками, перечисленными в списке;
7. Сохраняем изменения.
Отключение режима гибернации
Когда компьютер впадает в режим гибернации, Windows помещает используемые в текущий момент файлы на жесткий диск. Если вы не пользуетесь режимом гибернации, то его можно отключить и даже освободить некоторое место на жестком диске (файл равен примерно размеру физической памяти; поэтому если у вас 1Гб оперативной памяти, файл гибернации также будет размером с 1Гб).
Есть два варианта отключения функции:
1) Отключение гибернации с помощью Disk Cleanup/Очистки диска:
1. Идем в Start/All Programs/Accessories/System Tools/Disk Cleanup;
2. Выбираем раздел/диск, в который установлена Windows Vista и нажимаем OK;
3. Мастер Disk Cleanup сканирует жесткий диск и выводит список вариантов;
4. Выбираем Hibernation File Cleaner/Очистка файлов гибернации и щелкаем OK;
5. Когда возникает вопрос "Are you sure you want to permanently delete these files?" [Вы уверены, что хотите навсегда удалить данные файлы?], щелкаем Delete Files/Удалить файлы.
2) Отключение гибернации с помощью Command Prompt/Консоли:
1. Идем в Start/All Programs и щелкаем правой кнопкой мыши по Command Prompt;
2. Из контекстного меню выбираем Run as administrator/Запустить от имени Администратора;
3. Если возникает диалог User Account Control, щелкаем Continue/Продолжить;
4. В окне командной строки вводим "powercfg -H OFF" (без кавычек).
