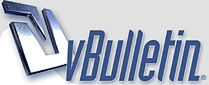
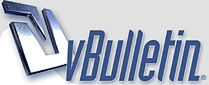 |
Вычитал в инете следующее:
Одной из основных маркетинговых фишек будущей Windows Vista (она же бывшая Longhorn) было то, что в Windows Vista все приложения будут запускаться и работать на 15% быстрее, чем в Windows XP, НО как это уже не раз бывало, это просто "понты". Так что вам совсем не нужно ждать выхода Windows Vista что бы ощутить все прелести данной мульки, т.к. они уже заложены в WinXP SP2!!! Осталось только эту мульку (Super Prefetch) включить, чем я и постараюсь вам помочь.
Итак, что бы включить Super Prefetch вам нужно: 1. Идём в реестр (regedit.exe) 2. Далее следуем вот по этому адресу в реестре: HKEY_LOCAL_MACHINE\SYSTEM\CurrentControlSet\Contro l\Session Manager\Memory Management\PrefetchParameters 3. Сосдаём DWORDM Value Name: EnableSuperfetch Value: 1 4)Перезагружаете компьютер, что бы изменения начали работу. |
последнее помогло увеличить скорость запуска некоторых программ на старом компьютере, да и на новом побыстрее стало =) спасибо Pavel !
|
Вложений: 1
Создаем свой значек и всплывающую подсказку для католога (папки).
Для того, что бы изменить значек и всплывающую подсказку для каталога(папки). 1) Выберети значек, который вы хотите использовать для каталога (папки). Значки - файлы с расширениями .ico, .bmp, .dll 2) Создайте в каталоге (папке) файл desktop.ini. Для этого создайте текстовый файл (припомощи Блокнота): [.ShellClassInfo] IconFile=C:\test\warning.bmp IconIndex=0 InfoTip=Содержит ТЕСТ программы, будь внимателен где IconFile= указывает на файл значка. Укажите полный путь к выбранному значку. IconIndex= указывает на индекс значка в .dll (индекс значка можно увидеть например программой Restorator) или если значек не принадлежит .dll (как в моем случае), то устанавливаем 0. InfoTip= содержит текст всплывающей подсказки. Далее Файл - Сохранить как - Имя файла desktop; Кодировка ANSI; Тип файла ini. 3) В командной строке вводим: attrib +s C:\test , вместо C:\test укажите свой полный путь и имя каталога. |
Файл подкачки
Файл подкачки (Pagefile.sys) — это скрытый файл на жестком диске компьютера, который используется Windows XP по принципу оперативного запоминающего устройства (RAM). Файл подкачки и физическая память вместе составляют виртуальную память. По умолчанию Windows хранит файл подкачки в загрузочном разделе (раздел, в котором установлена операционная система и вспомогательные файлы). Рекомендуемый (Microsoft) размер файла подкачки должен быть в 1,5 раза больше общего объема RAM. Для улучшения быстродействия системы файл подкачки следует переместить в другой раздел на другом жестком диске. В этом случае операционная система быстрее обрабатывает повторяющиеся запросы ввода-вывода. Когда файл подкачки расположен в загрузочном разделе. Windows направляет запросы чтения с диска и записи на диск как к системной папке, так и к файлу подкачки. После перемещения файла подкачки в другой раздел конкуренция между запросами записи и чтения уменьшается.
С другой стороны, после удаления файла подкачки из загрузочного раздела Windows не сможет создать файл аварийной копии памяти (Memory.dmp) для записи отладочной информации в случае возникновения неустранимой ошибки режима ядра. Отсутствие такого файла, когда необходима отладка произошедшей ошибки, может послужить причиной длительного простоя системы. Оптимальным решением является создание одного файла подкачки в загрузочном разделе, а второго — в разделе, который используется менее часто (на другом жестком диске, если такой имеется). Кроме того, для второго файла подкачки лучше всего отвести отдельный раздел, где нет других данных и системных файлов. По умолчанию Windows в первую очередь использует файл подкачки из менее загруженного раздела (а не файл подкачки из загрузочного раздела, количество обращений к которому намного больше). Для определения файла, который задействуется для управления виртуальной памятью, Windows применяет внутренний алгоритм. Использование отдельного раздела для файла подкачки имеет еще одно преимущество — в этом случае файл не разбивается на куски. Файл подкачки, размещенный в разделе, где находятся другие данные, может быть разбит на куски в процессе его увеличения для наращивания размеров виртуальной памяти. Дефрагментированный файл подкачки означает ускорение доступа к виртуальной памяти и увеличивает шансы записать файл аварийной копии памяти без существенных ошибок. |
Защита информации
Скрываем папки и файл
Защитите информацию на своем компьютере от любопытных глаз с помощью встроенной в Windows ХР Pro схемы шифрования. В Windows ХР Pro вы можете зашифровать файлы на своем жестком диске с помощью системы Encrypting File System, чтобы никто другой не смог их прочитать. Можно зашифровать не только отдельный файл или папку, но и все файлы сразу. В проводнике такие файлы и папки подсвечиваются зеленым цветом, поэтому сразу можно понять, что зашифровано, а что нет. Вы можете работать с зашифрованными файлами совершенно прозрачно. То есть вы открываете и закрываете зашифрованные файлы и папки точно так же, как и обычные. Они расшифровываются «на лету» при открытии и снова шифруются при закрытии. Однако никто, кроме вас, не сможет прочитать и использовать такие файлы. Ключ шифрования привязан к вашему регистрационному имени, поэтому другие пользователи, даже на том же компьютере, не смогут работать с вашими зашифрованными файлами, если только вы намеренно не предоставите к ним доступ. Шифрование файлов и папок Чтобы зашифровать файл или каталог, щелкните на нем правой кнопкой мыши и в появившемся меню выберите Свойства => Общие => Другие. Появится диалоговое окно Дополнительные атрибуты. Установите флажок Шифровать содержимое для защиты данных. Закройте окно, щелкнув на кнопке ОК. Если вы шифруете папку, появится диалоговое окно Подтверждение изменения атрибутов. Вы можете выбрать один из двух вариантов: зашифровать только саму папку либо всю папку вместе с ее подкаталогами и файлами. Если шифруется только сама папка, то файлы, находящиеся в ней, останутся незашифрованными. Файлы, которые вы впоследствии создадите, перенесете или скопируете в эту папку, будут шифроваться. Если вы шифруете файл в зашифрованном каталоге, появится предупреждение. Вы опять можете выбрать один из двух вариантов: зашифровать сам файл или зашифровать вместе с ним и родительский каталог. Как правило, стоит шифровать не только сам файл, но и каталог, иначе вы можете нечаянно расшифровать файл тогда, когда вы вовсе не собирались этого делать. Например, некоторые приложения при сохранении создают новый файл, а оригинальный удаляют. В таком случае достаточно отредактировать файл и он будет расшифрован. Если же зашифровать и сам каталог, то все новые файлы, которые появятся в нем, будут шифроваться, а значит, сохраненный файл также окажется зашифрован. Выберете один из способов шифрования и щелкните на кнопке ОК. Учтите, что не все файлы удастся зашифровать. Системные файлы (с установленным атрибутом Системный), а также файлы из каталога C:\Windows и его подкаталогов зашифровать нельзя. Расшифровка файлов и папок Расшифровать файлы и папки можно точно так же, как и зашифровать их. Щелкните на файле или папке правой кнопкой мыши, выберите пункт Свойства => Другие и снимите флажок Шифровать содержимое для защиты данных. Предоставление доступа к зашифрованным файлам Вы можете обеспечить совместный доступ к зашифрованным файлам, причем для других пользователей работа с ними ничем не будет отличаться от работы с обычными файлами (это называется в ХР «прозрачностью»). Но совместный доступ к зашифрованным файлам можно предоставить только пользователям вашего компьютера или других компьютеров из вашей локальной сети. Именно вы определяете, кто может работать с такими файлами, а кто нет. Чтобы разрешить другим людям использовать ваши зашифрованные файлы, щелкните правой кнопкой мыши зашифрованном файле и выберите пункт Свойства => Общие => Другие. В появившемся диалоговом окне Дополнительные атрибуты нажмите кнопку Подробно. Откроется диалоговое окно Подробности шифрования. В нем перечислены пользователи, которые могут прозрачно обращаться к файлу. Щелкните на кнопке Добавить. Появится диалоговое окно Выбор пользователя - в нем вы можете выбрать пользователя, которому хотите предоставить доступ к зашифрованному файлу. В списке отображаются только те учетные записи, для которых на локальном компьютере есть сертификаты EFS. Самый простой способ создать сертификат - зашифровать какой-либо файл, в результате чего сертификат будет создан автоматически. |
CTRL+C - копировать объект.
CTRL+X - вырезать. CTRL+Z - вернуть в начальное место(ну короче туда откуда скопировал или вырезал) |
CTRL+V - вставить.
|
CTRL+X - вырезать!
|
Быстрое завершение работы Windows XP
Цитата:
Чтобы процесс закрытия зависшего приложения проходил быстрее необходимо изменить параметр HungAppTimeout в ветке HKEY_CURRENT_USER_Control Panel_Desktop (по умолчанию значение ключа составляет 5 000 миллисекунд). Рекомендуемое значение 2 000 мс. Тут же есть параметры WaitToKillServiceTimeout и WaitToKillAppTimeout, определяющие время ожидания до закрытия зависшей службы или приложения соответственно (значения по умолчанию составляет 20 000 мс). Рекомендуемое значение 5 000 мс. Ключ AutoEndTasks (по умолчанию 0), разрешает системе автоматическое закрытие зависших приложений. При этом, значение его устанавливаем равным 1. Следует учесть, что при установке значений ниже рекомендуемых, можно столкнуться с проблемой в виде не вовремя снятого приложения или службы. |
Ручная переустановка DirectX
Такая необходимость возникнет, когда стоит у вас, скажем, какая-нить бета DirectX, а поверх вы захотите релиз поставить. Так вот, redistributable-версия просто откажется у вас ставиться поверх беты. Что делать? Можно, конечно, воспользоваться для корректного сноса любой версии DirectX из системы, dx-анинсталлерами (например, DirectX Happy Uninstall или DirectX Eradicator) или использовать пакеты XPLite или DirectX Buster ... а можно всё сделать ручками.
1. Пропишите в реестре: HKEY_LOCAL_MACHINE\SOFTWARE\Microsoft\DirectX "InstalledVersion"=hex:00,00,00,09,00,00,00,00 "Version"="4.09.00.0904" "RC"="0" 2. Разархивируем дистрибутив directx_9c_redist.exe (с помощью любого архиватора) в папку, скажем C:\Temp 3. В папке C:\Temp находим архив dxnt.cab и распаковываем его у же в папку C:\Temp\dxnt 4. Создаём папку C:\Temp\files и копируем туда файлы из папки C:\Temp\dxnt: dxdiag.exe, d3d9.dll, d3dim700.dll, devenum.dll, dx8b.dll, dxdiagn.dll, qdvb.dll, quartz.dll 5. Далее. Берём архив bdaxp.cab и распаковываем его в папку C:\Temp\bdaxp 6. Из папки C:\Temp\bdaxp скопируем в папку C:\Temp\files файлы kstvtune.ax и ksxbar.ax 7. В папку C:\Windows\System32 скопируйте ВСЕ файлы из папки C:\Temp\files 8. Сносим нашу временную папку C:\Temp и перезагружаемся. |
| Часовой пояс GMT +9, время: 14:51. |
Powered by vBulletin® Version 3.6.3
Copyright ©2000 - 2024, Якутск-Online. Перевод: zCarot