Как отключить слежку в Windows 10
Отключение служб которые отвечают за сбор информации необходимо начинать ещё на этапе установки операционной системы.
Шаг 1. Самостоятельно настраиваем параметры Windows 10 при установке.
Когда установщик подойдёт к этому этапу, выбираем пункт «Настройка параметров».
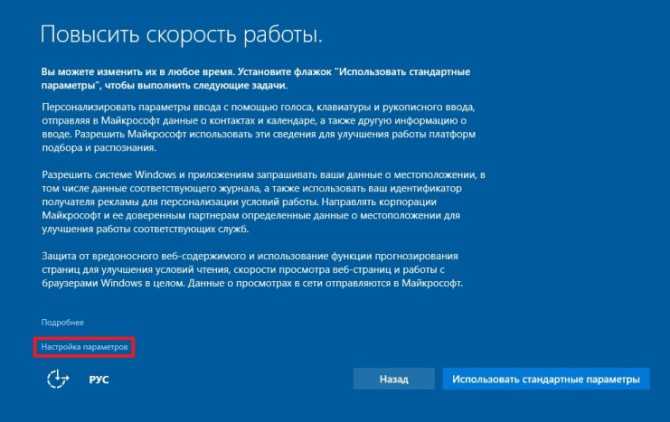
Первый экран будет выглядеть вот так:
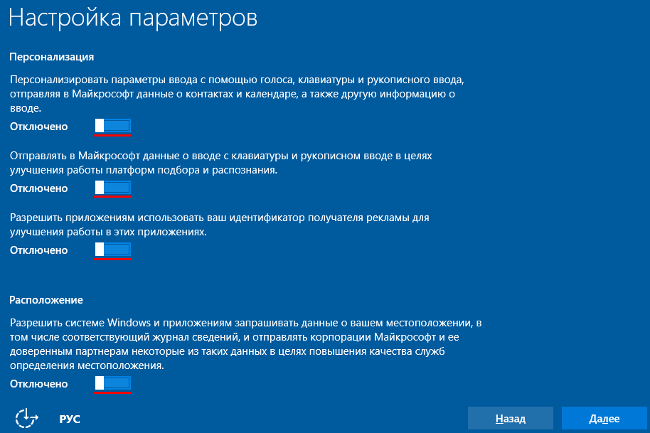
Здесь Microsoft открыто предлагает согласиться с тем, что она будет собирать о вас так много личной информации, как только может. Разумеется, с благими целями, вроде «персонализации» и «улучшения».
Второй экран выглядит — так:
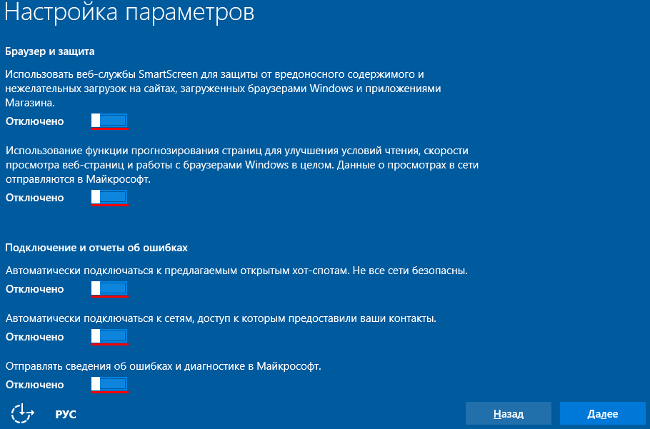
Здесь более «технические» настройки, которые касаются браузера, а также отправки сообщения об ошибках. Особое внимание обращают на себя настройки Wi-Fi, которые позволят вашей машине автоматически подключаться к беспроводным сетям людей из ваших контактов. Это может выглядеть привлекательно — пришел в офис к клиенту и «автоматом» подключился к его Wi-Fi-сети — но это настолько грубое нарушение правил безопасности при использовании Wi-Fi, что просто захватывает дух.
По большому счету у вас нет ни одной причины оставлять хоть что-то включенным на этих двух экранах. Особенно, если вы смотрите на них и говорите себе: «я в этом ничего не понимаю». Не понимаете — выключайте, хуже не будет.
Шаг 2. Не создаём и не пользуемся учётной запись Microsoft.
Когда установщик подойдёт к этому этапу, выбираем пункт «Пропустить это шаг». В дальнейшем пользуемся только локальной учётной записью.
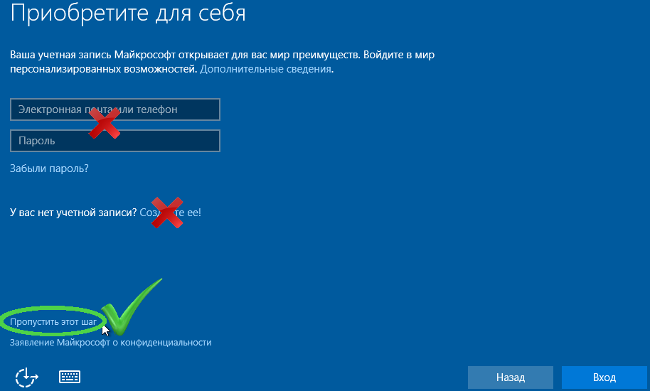
Установленная таким образом операционная система передает минимальные данные о пользователе на серверы Microsoft.
Если же операционная система Windows 10 уже была установлена, то и в этом случае можно минимизировать набор сведений, которые передаются в Microsoft.
Все экспресс-настройки, предложенные при инсталляции, можно отключить в настройках уже установленной Windows 10. Но не только их — настроек, как таковых, там гораздо больше. Их там ровно 12 экранов! И если вы настоящий параноик, через всех них придется пройти.
Шаг 3. Изменяем настройки конфиденциальности.
В данном разделе необходимо пройтись по всем подразделам и выключить все, что считаем нужным. Переходим в «Параметры», далее открываем раздел «Конфиденциальность» и переходим в первый пункт «Общие».
В этом разделе первым пунктом идет отключение рекламного идентификатора. Здесь же можно заблокировать работу URL-фильтра SmartScreen, который проверяет репутацию веб-адресов, а также отсылку образцов рукописного почерка, который предполагается использовать для распознавания рукописного ввода. Может, кому-то и это покажется опасным с точки зрения конфиденциальности.
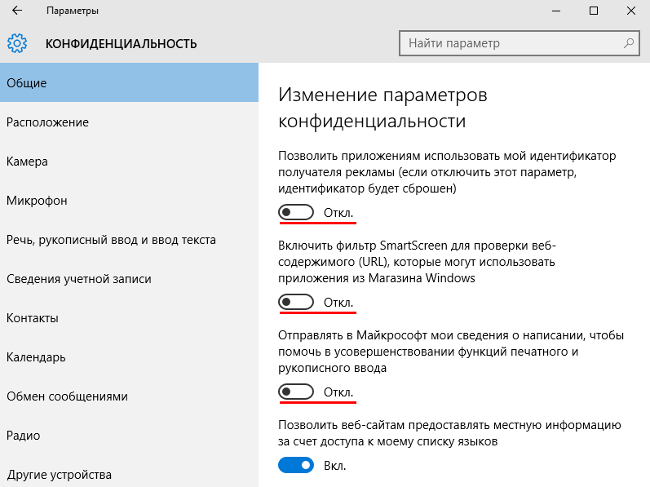
К рекламной части операционной системы можно отнести и контроль расположения пользователя, который может использоваться для целенаправленной рекламы и поиска ближайших магазинов или кафе, но для некоторых выглядит подозрительно. Его также можно отключить во вкладке «Конфиденциальность» в разделе «Расположение»
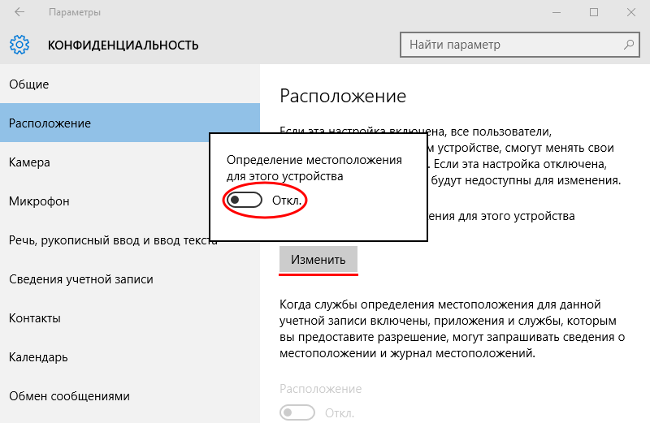
В «Журнале сведений о расположении» нажмите на кнопку «Очистить» для того, чтобы очистить журнал на этом устройстве.
В этой же вкладке «Конфиденциальность» но в разделе «Речь, рукописный ввод и ввод текста» можно отключить пересылку образцов речи в Microsoft, которые предполагается использовать в Cortana для распознавания речи пользователей. Как и на других платформах, распознавание речи в Windows 10 — обычный сервис, который требует пересылки данных на сервера распознавания.
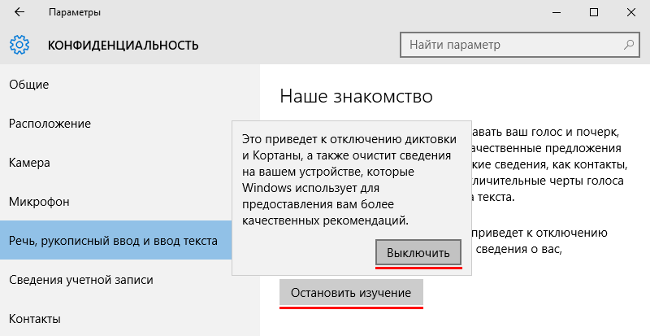
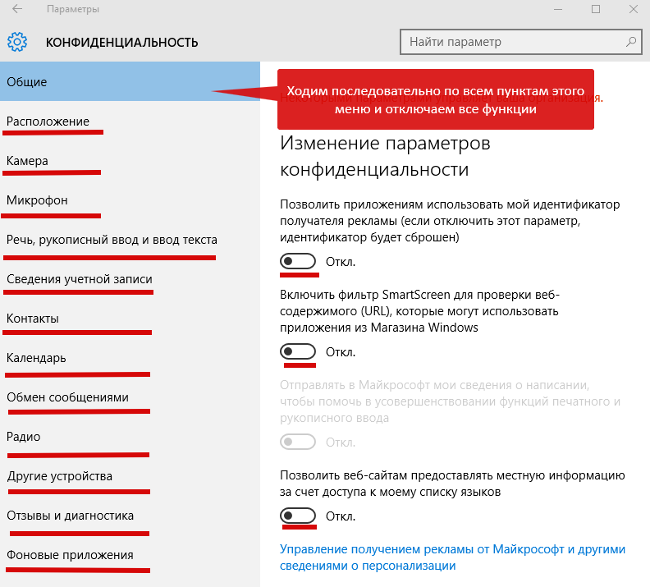 Шаг 4. Изменяем настройки безопасности.
Шаг 4. Изменяем настройки безопасности.
Переходим в «Параметры», далее открываем раздел «Обновление и безопасность», подраздел «Защитник Windows» и отключаем облачную защиту и функцию отправки образцов вредоносных программ.
Впрочем, защитник Windows автоматически выключается при установке любого другого антивирусного продукта — такой способ отключения защитника будет даже более предпочтительным, хотя собираемые альтернативным продуктом данные будут также оседать в соответствующих исследовательских лабораториях.
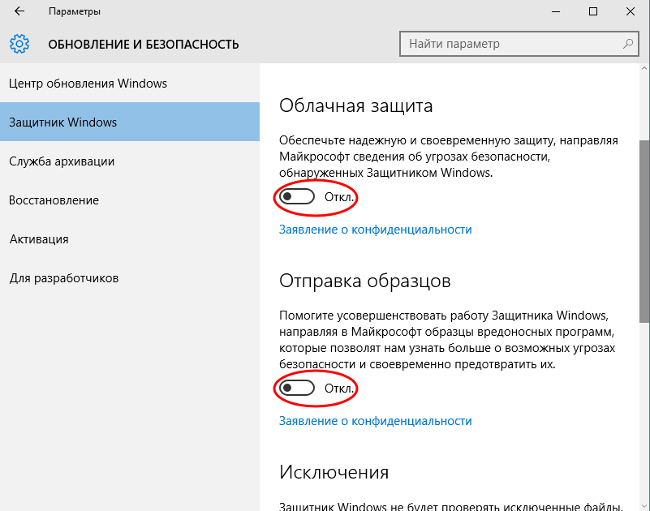
Во вкладке «Центр обновления Windows» нажмите на «Дополнительные параметры», а затем на «Выберите, когда и как получать обновления». Здесь вы можете отключить обновление своего компьютера из нескольких мест в интернете. При включенном параметре, ваш компьютер также будет участвовать в обмене данными с другими компьютерами.
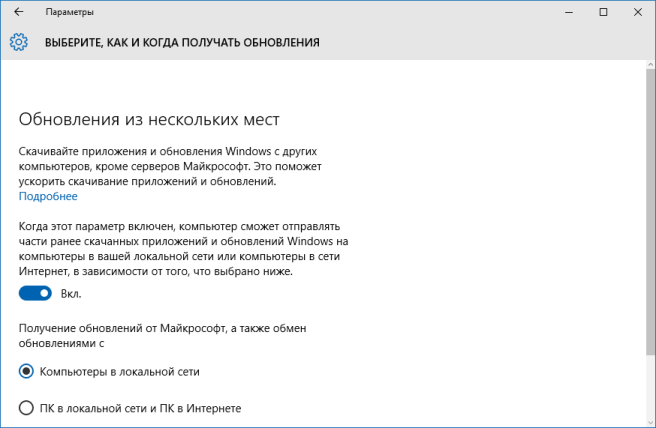
Майкрософт использует для обновления Windows механизм, который работает по типу торрентов по протоколу P2P. В этом случае, происходит обмен данными между компьютерами в сети, таким образом, обеспечивается более быстрое обновление системы и ее компонентов.
Шаг 5. Отключаем Cortana и поиск в Интернет.
Наверное, одной из наиболее интересных возможностей Windows 10 является Cortana — ответ Microsoft на проекты Apple Siri и Google Now. Cortana — это «первая в мире» цифровая помощница, способная помочь пользователям во многих задачах. Чем больше она узнает о Вас, тем лучше она будет понимать Вас, и тем более эффективно она сможет Вам помочь.
Собственно, помощник в русскоязычной версии выключен, тем не менее операционная система может собирать необходимые ему сведения, поэтому стоит проверить настройки конфиденциальности, связанные с этим компонентом. Однако его настройки находятся рядом с настройками интеллектуального поиска, которые находятся через поле поиска в панели задач. Нужно щелкнуть по нему, а в открывшемся окне перейти на вкладку с шестеренкой («Настройки»). В открывшемся окне можно выключить как Cortana, так и интеллектуальный поиск, отсылающий множество информации в поисковую систему Microsoft.
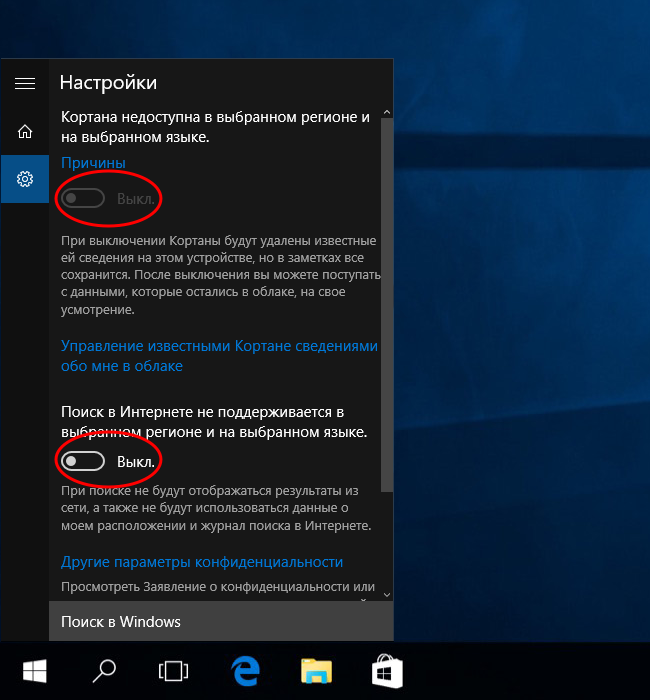 Шаг 6. Отключаем телеметрию.
Шаг 6. Отключаем телеметрию.
Данное отключение мы будем производить путём ввода директив в командную строку, запущенную с правами администратора. Воспользуемся сочетанием клавиш Win + X или выбрав соответствующий пункт в меню Пуск. Вводим по очереди приведённые ниже команды.
sc delete DiagTrack
sc delete dmwappushservice
echo “” > C:\ProgramData\Microsoft\Diagnosis\ETLLogs\AutoLog ger\AutoLogger-Diagtrack-Listener.etl
reg add «HKLM\SOFTWARE\Policies\Microsoft\Windows\DataColl ection» /v AllowTelemetry /t REG_DWORD /d 0 /f
Напомним, что после ввода каждой из них необходимо нажимать клавишу Enter.
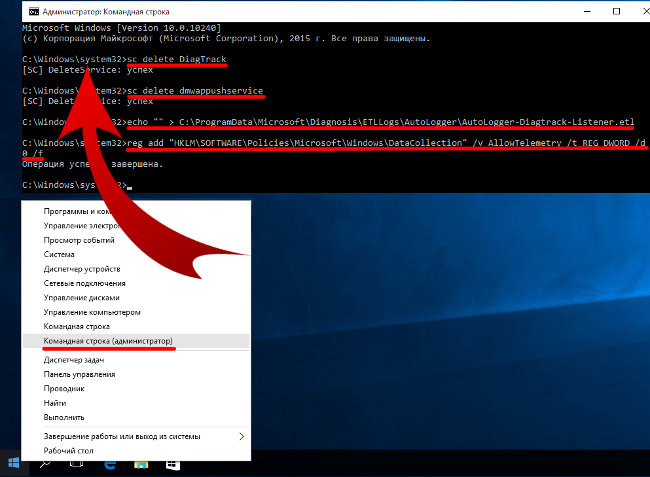 Шаг 7. Настраиваем браузер Edge.
Шаг 7. Настраиваем браузер Edge.
В открытом браузере переходим в меню «Дополнительные действия» — «Настройки» — «Посмотреть дополнительные параметры» и включаем переключатель для отправки HTTP-заголовков «Do Not Track», которые позволяют обойти слежку со стороны сайтов за действиями пользователя, а также выключаем переключатели «Отображать предложения поиска по мере ввода», «Использовать прогнозирование страниц», «SmartScreen».
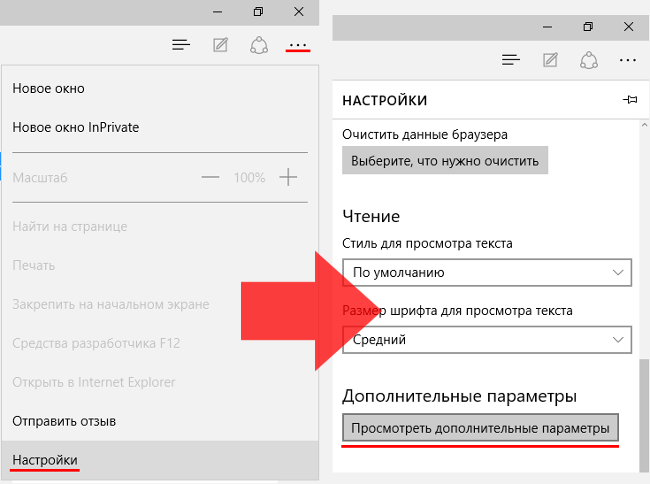
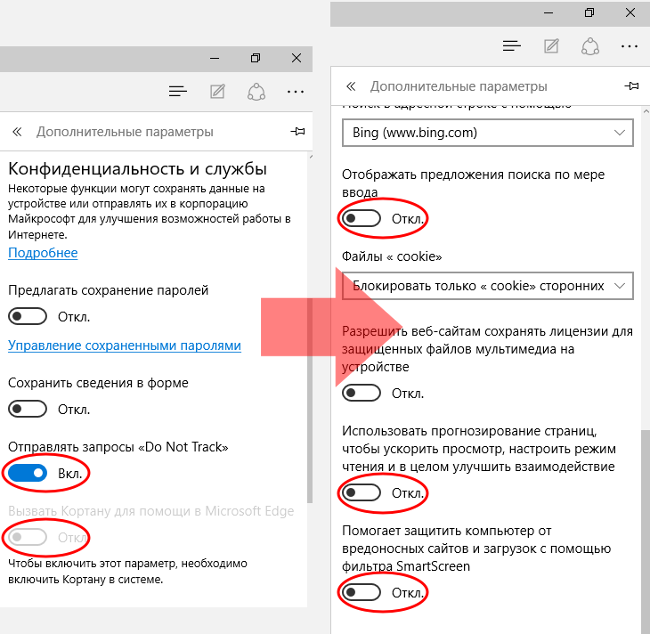 Шаг 8. Преобразуем учётную запись Microsoft в локальную.
Шаг 8. Преобразуем учётную запись Microsoft в локальную.
По умолчанию Microsoft соблазняет вас использованием учетной записи, заведенной на ее серверах. Мол, так можно обеспечить синхронизацию. Это может быть полезно, если у вас есть второй компьютер под управлением Windows 8 или Windows 10, а также смартфон под Windows Phone. Если же ничего такого нет, то у вас ровно ноль целых, ноль десятых причин использовать аккаунт Microsoft. Просто потому, что с его помощью Microsoft активно «высасывает» с машины только она одна знает какую вашу персональную информацию.
Поэтому пройдите в раздел учетных записей и заведите себе локальный аккаунт, который не будет синхронизироваться с серверами Microsoft и не станет собирать ваши данные с неизвестными нам и вам целями.
Для этого необходимо зайти в «Параметры», раздел «Ваша учётная запись» и кликнуть на «Войти вместо этого с локальной учётной записью» после чего выполнить вход согласно инструкций.
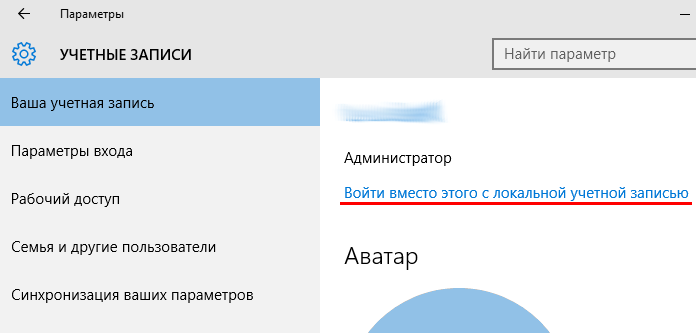
Если же каким-нибудь сервисом все-таки необходимо пользоваться, например, для хранения документов, то можно хотя бы отказаться от автоматической синхронизации данных с облаком Microsoft. Для этого в разделе Параметры > Учетные записи > Синхронизация в пункте «Как работает синхронизация?» перевести переключатель в положение «Откл.»
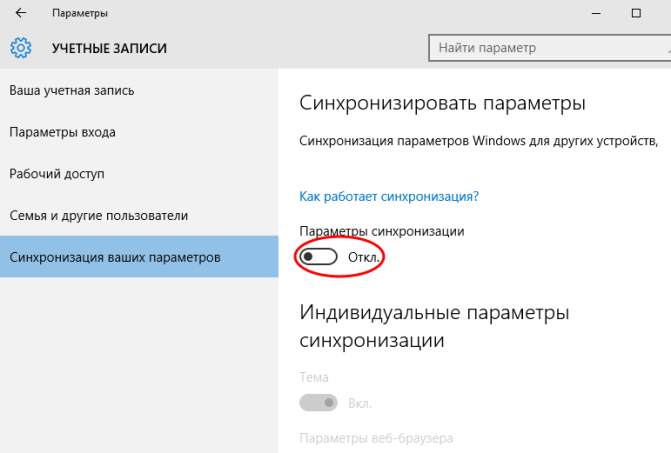
После этих изменений, вы несколько уменьшите слежку со стороны Майкрософт за своим компьютером. Теперь с вашего компьютера будет передаваться значительно меньшее количество данных на удаленные сервера корпорации.